5分で設置!アナリティクスを設定しよう
- 2020.06.30
- 更新-2020-06-30
- WordPress
- Googleアナリティクス
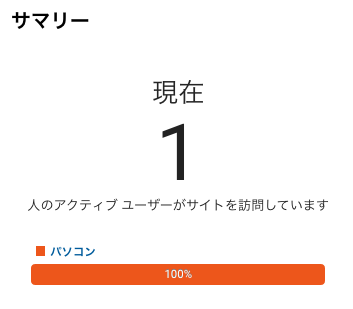
グーグルアナリティクスは、無料で利用できるアクセス解析ツールです。
自分のブログやサイトがどれくらい閲覧されているか。
どのページが一番人気があるのか。
閲覧者のページ遷移の詳細など
様々な情報を取得することができます。
有名なブロガーさん達が、「今月のPV(プレビュー)数は10万PVでした。」
とか「リアルタイムでこれだけのアクセスがありました」とかツイッター
とかブログ運営報告で言ってるのもほぼほぼアナリティクスのデータを基にしているでしょう。
そんなアナリティクスですが、実はかなり簡単に設定できます。
そうですね、
自身でレンタルサーバーを借りて、WordPressでブログを開設できるような方だったら、5分ほどで設定できるでしょう。
ということで今回は、Googleアナリティクスの設定方法と基本的な見方についての記事です。
Gアナリティクスに登録
Googleアナリティクスは、Googleアカウントを持っていれば誰でも無料で利用できます。
まずは、Googleにログインしている状態で、「Googleアナリティクス」を検索するか、こちらにアクセスします。
(ログインしていない状態だと、ログイン画面が表示されます)
「無料で設定」というボタンをクリックします。
アカウントの設定
アカウント名は任意の名前を付けます。
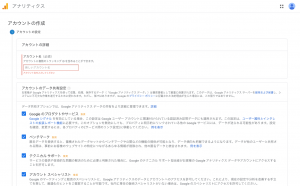
ちなみに、複数のブログやサイトを持っている場合でも、一つのアカウントで管理できます。
アカウントのデータ共有設定は、デフォルトのままでOKなので、「次へ」をクリックします。
次に、測定の対象画面ですが、ブログの場合は「ウェブ」でOKです。
そして、最後にウェブサイトの名前とURLを入力します。
業種に関しては、選択するドロップボックスがありますので、自分のブログのカテゴリーを選びます。
タイムゾーンは、日本に在住の方でしたら日本を選択します。
「作成」をクリックすると、利用規約がポップアップで表示されますので、こちらも日本を選択し、
チェックボックスにチェックをして、同意ボタンをクリックします。
最後に、メール配信についての選択項目が出てきますが、基本的には特に触らずに完了でOKです。
ブログにトラッキングコードを埋め込む
登録が完了すると、自分のブログに埋め込むコードが表示されます。
今はグローバルサイトタグというんですね。
これを設置して初めて、アクセスの情報を取得することができます。
設置する場所は、説明にも記載されてますが、「<head>内の最初の要素として貼り付けてください」
とのことなので、このタグをまるっとコピーします。
ブログ(サイト)にコードを埋め込む
ここからは、WPの管理画面に移動します。
(WPじゃない場合や通常のHTMLサイトの場合は、<head>タグの最初の方に設置)
WPのテーマファイルのheader.phpに貼り付けるのですが、
テーマによっては、カスタマイズ画面で設定できるものとかもあったります。
そうじゃない場合は、下記の要領で自己責任で設置してください。
(貼り付けるだけですが、不安な場合は、バックアップを取ったり、別のテーマで試したりしてから行うと良いかもしれません。)
外観→テーマの編集→右側のボックスから「テーマヘッダー(header.php)」を探す
(ない場合は、子テーマだと思いますので、親テーマからコピーして子テーマの方にも追加してください)
<head>というタグがあるので、改行して先ほどコピーしたグローバルサイトタグを貼り付ける。
下の方にある「ファイルを更新」をクリック。
これで、設定完了です。
実際の使い方(アナリティクスの見方)
それでは、タグが実際に稼働しているか確認してみましょう。
まずは、別タブで設置したブログを開きます。
アナリティクスのページに戻り、左側のメニューの「リアルタイム」から概要をクリックします。
どうですか?
設置がうまくいっていたら、現在部分に1と表示されているでしょう。
(他に閲覧者がいたらその限りではありませんが、多分1ですw)
ブログを閉じると、タイムラグはありますが0になるかと思います。
問題なければ、次は見方を簡単に説明します。
期間別のPV数を確認する
先ほどはリアルタイムの閲覧者を確認しましたが、期間別でもみてみましょう。
左側のメニューからユーザー→概要をクリックします。
すると、ユーザーサマリーというページが表示されます。
デフォルトでは、直近1週間のデータが表示されていると思います。
もちろん、先ほど設置したばかりなので、0ですね。
アナリティクスはタグの設置後からデータの収集が始まりますので、翌日には数字が上がっていると思います。
期間別で確認するには、右上の方にある日付を変更します。
クリックすると3ヶ月分のカレンダーが表示されます。
例えば、前月のアクセス数を確認したい場合は、前月の1をクリックして、次に前月の最終日をクリックして、期間を選択して適用をクリックします。
ブログを開設したばかりの方が見るのは、ユーザーとページビュー数だけで良いと思います。
ブログを続けていくと、直帰率やセッションなども気になってくるはずです。
よく閲覧されているページを確認する
次は、どのページが一番読まれているかを確認してみます。
左側のメニューから行動→サイトコンテンツ→全てのページをクリックします。
すると、全ページが表示され、それぞれのページのPV数などが確認できます。
「よく読まれている記事」とか、ページのPV数ランキングなどはここを参照することで作成可能です。
どこから流入したかを確認する
アナリティクスでは、自分のブログにどのようにアクセスしてきたかも確認できます。
左メニューから、【集客→全てのトラフィック→参照元/メディア】をクリックします。
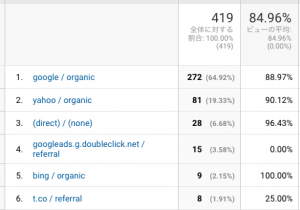 Googleの検索から、Yahooの検索から、Twitterから、ブログ村からなど
Googleの検索から、Yahooの検索から、Twitterから、ブログ村からなど
どこから来たのかを確認することができます。
例えば、SNSからの流入経路が多いのであれば、そこをさらに強化したり
逆に他の部分(検索だったり)を強化したりなど、ブログの運営方法の参考にもなると思います。
ということで今回は、Googleアナリティクスの設置から基本的なデータの見方をお伝えいたしました。
もう一つ、Googleアナリティクスと連携必至のGoogleサーチコンソールというものがありますので、そちらは次回ご紹介したいと思います。
ではでは。
-
前の記事

【2020年6月】米国株、保有状況を公開 2020.06.30
-
次の記事
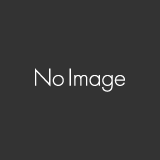
増配株の凄さ[コカ・コーラの場合] 2020.07.07
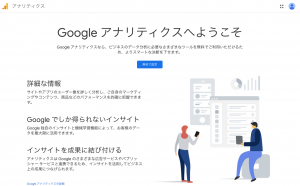
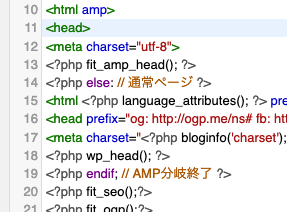
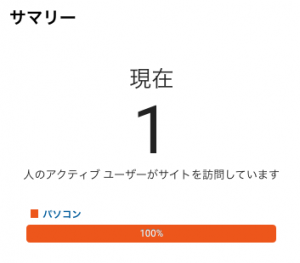
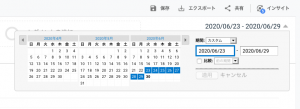


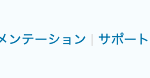








コメントを書く