記事制作効率がアップ!まだ付属品のマウス使ってるの?

パソコンを購入するとほとんどの場合はマウスが付属品として付いてくると思うのですが、もしかしてそのマウス使ってたりします?
今回は、マウスを変えてみると記事制作の効率が格段にアップする!かも。というお話です。
マウスのタイプ、種類
一言でマウスといっても、現在では様々なタイプのものが販売されています。
一般的なマウス
マウスと聞いて連想するのはほとんどこの形だと思います。
最近では、コードレスのマウスもありますね。
私が使っているのもこのタイプです。
トラックパッド
これはアップルのデバイス「Magic TrackPad」が有名ですが、他のメーカーも結構開発しています。
私は使用したことがないのですが、利用している方のレビューも多くあるので意外と人気ありそうです。
トラックボール
トラックボールも私は使用したことがないので何とも言えませんが、慣れればもう手が離せないみたいですよw
効率がアップするマウスとは?
マウスを変えることで記事制作の効率がアップするかも。と言ったのですが、なんでもいいわけではありません。
おススメは「ボタンが多い」マウスです。
私が使っているマウス
ここで、私が実際に使用しているマウスをご紹介したいと思います。
LogicoolのM560というヤツです。
ボタンの総数はなんと7つです。
まず、通常のマウスと同じく、人差し指と中指で操作するボタン。
そして、マウスホイールを左右に倒すことでクリックできるボタン。
マウスホイールの後ろについている副ボタン。
最後に、親指で操作するサムボタンが2つ。
人差し指と中指でクリックするボタンは通常のマウスと同じ動作です。
マウスホイールを左右に倒すことでクリックするボタンは、「戻る」と「進む」ボタンです。
ブラウザを見ているときなどに前のページに戻ったり、進んだりすることができます。とても便利です。
次にマウスホイールの後ろについている副ボタンは、デフォルトではアプリケーションスイッチャーです。
クリックすると、現在開いているアプリケーションを全て表示してくれます。
ちなみに、私の場合はアプリケーションスイッチャではなく「キーストロークを割当」にしてF5ボタンにしています。
仕事柄、ブラウザをリロードすることが多いので。
最後に、親指でクリックする2つのボタンです。
デフォルトでは、前のボタンがWindowsボタン。
後ろのボタンが開いているウィンドウを全て最小化してくれるボタンです。
そして私の場合、ここにもキーストロークの割当をしています。
前のボタンにBackspace。後ろのボタンにDeleteキーを割り当てています。
これが意外と便利で、文章にカーソルを合わせて文字を削除する場合など、マウスから手を放さずに削除できます。
マウスから手を放して、BSやデリートボタンを押せばいいだけの話なのですが、慣れると超絶便利です。
このように、マウスにボタンが沢山ついていると、マウスから手を放してキーボードに戻るという作業が少し減ります。
たったこれだけの事ですが、実際に作業スピード、効率はアップします。
まとめ
マウスは、デスクワークを行うサラリーマンさんやOLさんがほぼ毎日使用するツールだと思います。
付属品で付いてくるマウスは、ほとんど2ボタンです。
会社で使うものに自分でお金を出すのはイヤだという方もいるかもしれませんが、マウスを変えるだけで効率がアップして、定時に帰れるようになるかもしれませんよ。
もちろん、慣れるまでには少し時間がかかりますが、慣れてしまったら格段に効率は上がっているはずです。
ということで今回はマウスについてでした。
ちなみに、マウスのクリックが効きにくくなる現象をチャタリングといいます。
以前にキーボードとセットで買ったワイヤレスマウスは1年経たずにチャタリングを起こしてしまいました。
現在使っているM560は、1年半ほど前に購入したものですが、まだチャタリングも起こしてませんし、元気です。
-
前の記事

ブログ開設1年で最も読まれた記事は?記事ランキングを発表します。 2018.03.30
-
次の記事

LION BLOGでページ分割がされなかった件 2018.04.03





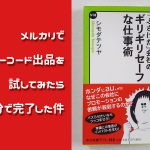
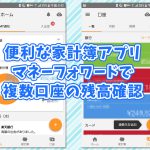




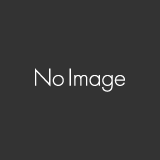




コメントを書く